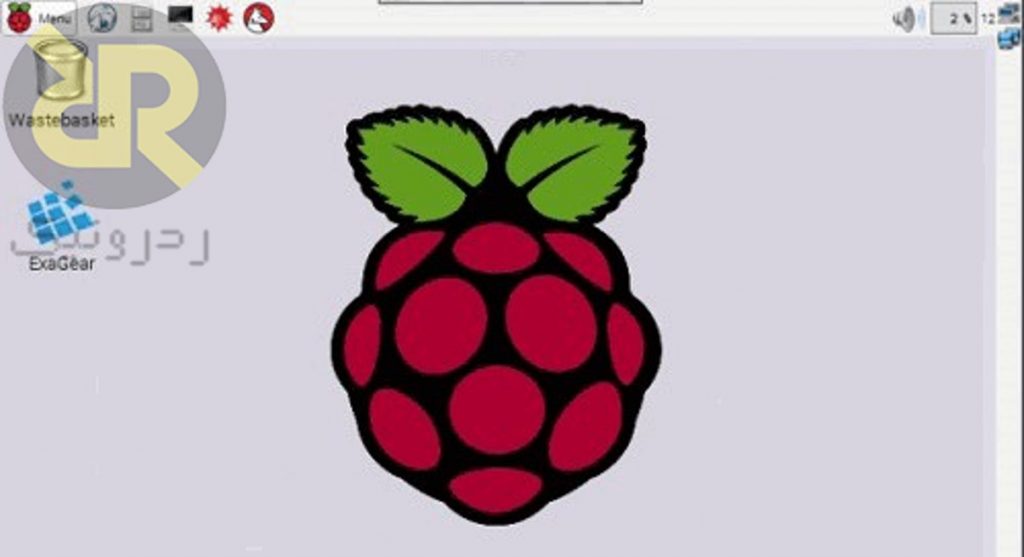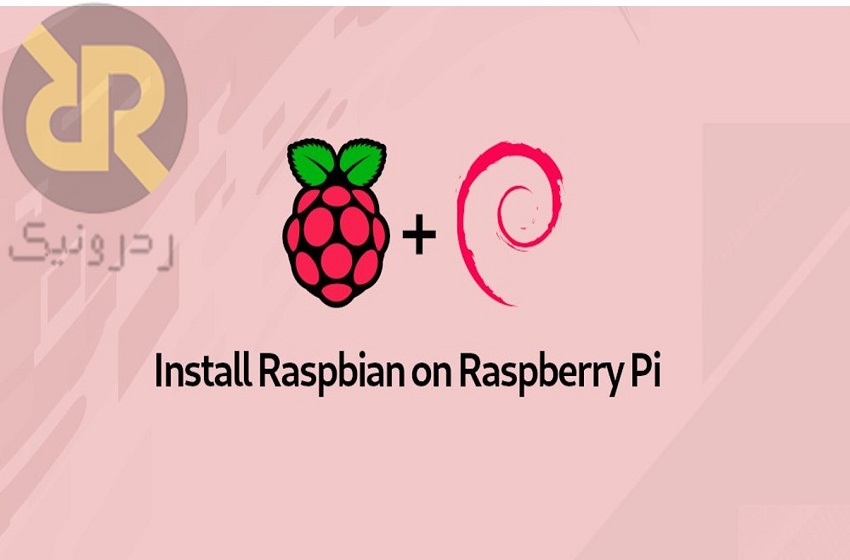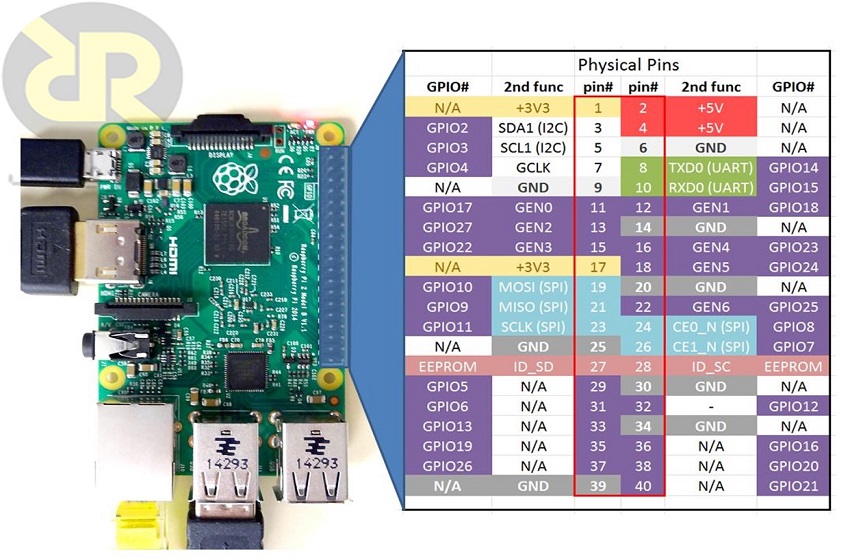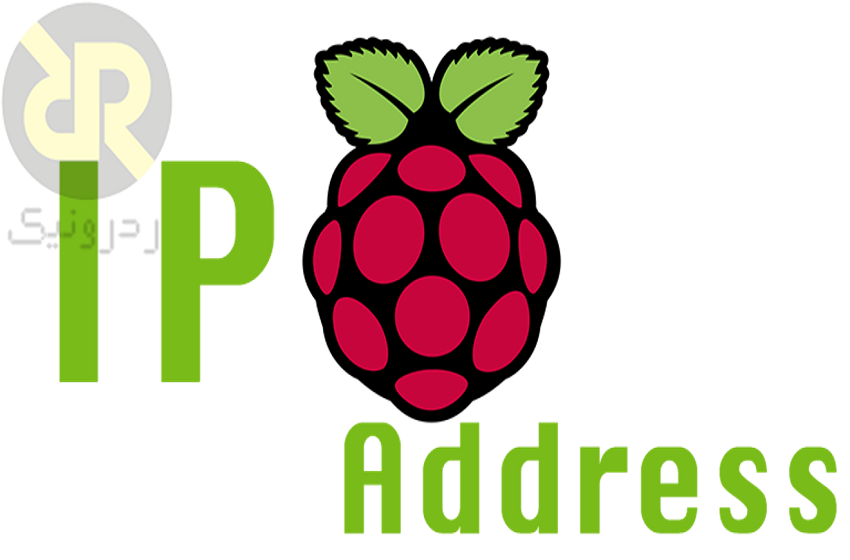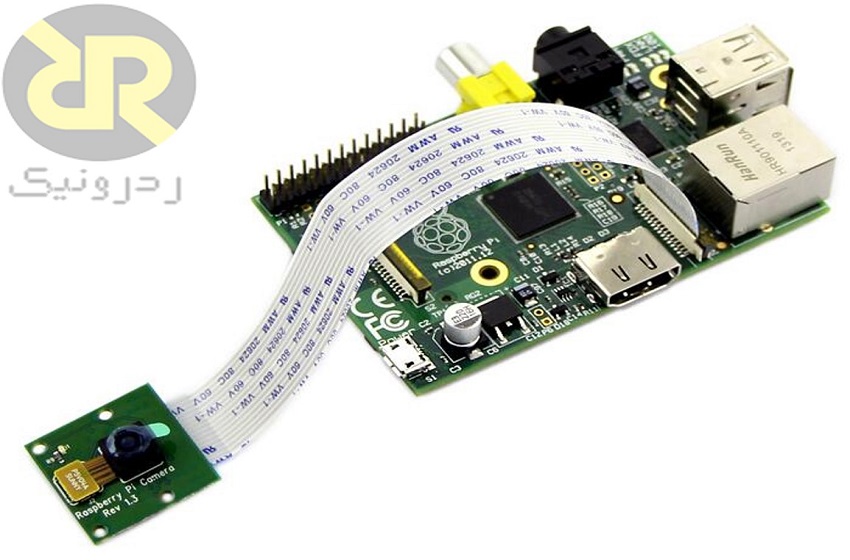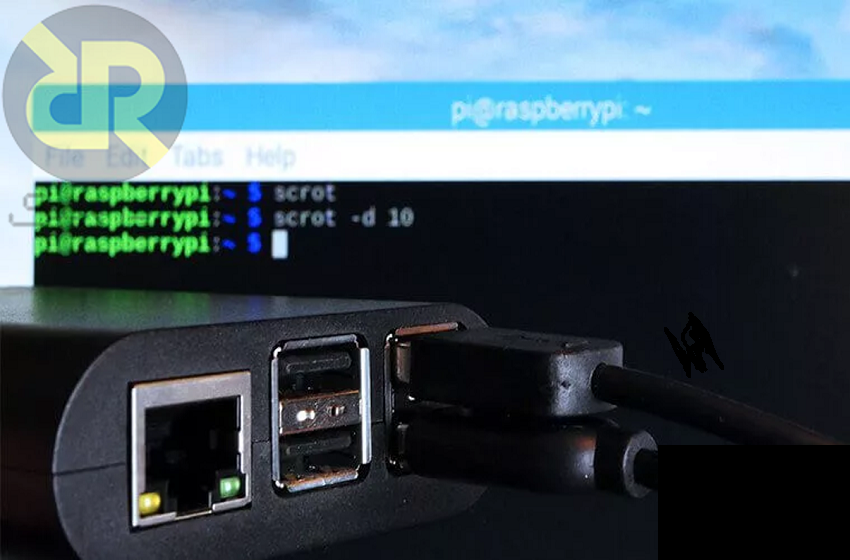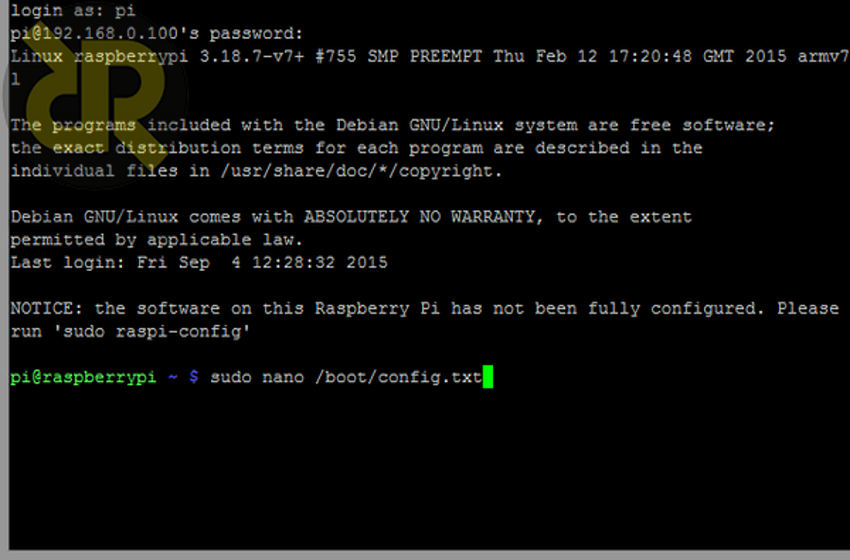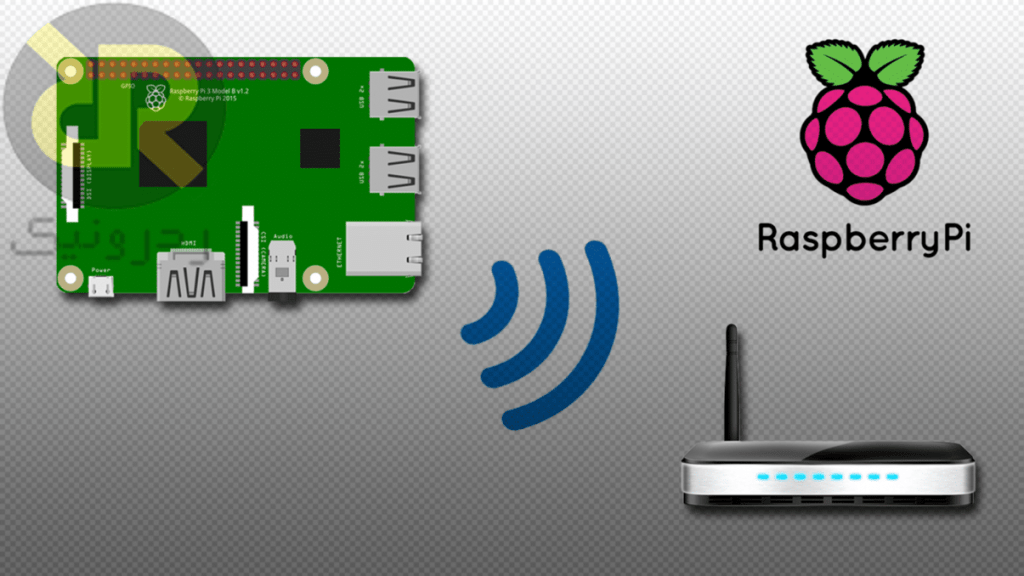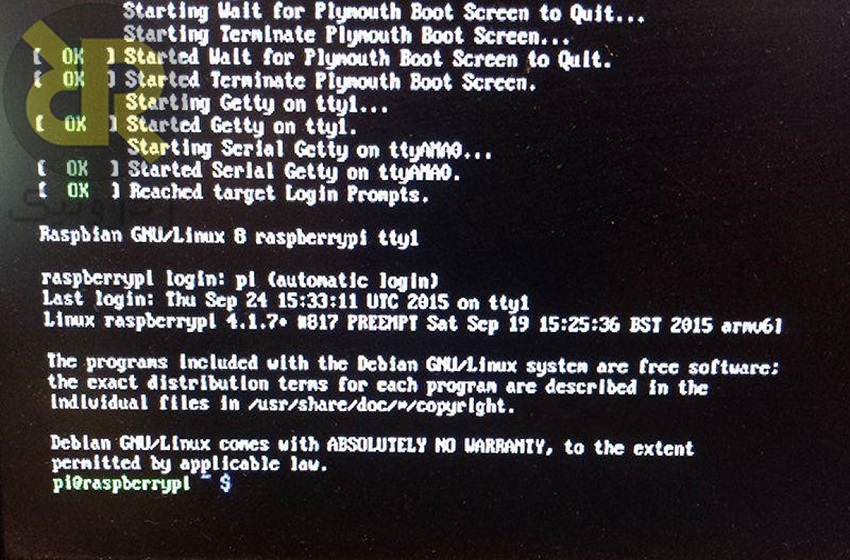فهرست مطالب
بسیاری از پروژه های Raspberry Pi با نصب سیستم عامل Raspbian شروع می شوند. Raspbian محبوب ترین سیستم عامل Raspberry Pi است که مبتنی بر Debian (لینوکس) بوده و به خوبی روی سخت افزار Raspberry Pi اجرا می شود. Raspbian یک سیستم عامل کامل بوده که همه امکانات یک رایانه را (شامل خط فرمان ، مرورگر و … ) به Raspberry Pi می دهد. شما می توانید با نصب سیستم عامل Raspbian بر Raspberry Pi ان را به یک کامپیوتر خانگی ارزان و موثرتبدیل کنید ، یا می توانید آن را به عنوان یک دستگاه با کاربردی های بی شمار تبدیل کنید .در ادامه نحوه نصب سیستم عامل Raspbian بر روی Raspberry Pi را توضیح می دهیم.
چگونه سیستم عامل Raspbian را نصب کنیم؟
نصب سیستم عامل Raspbian در Raspberry Pi بسیار ساده است. ابتدا Raspbian را دانلود کرده و پس از فرمت کارت microSD ، فایل image را روی کارت microSD نصب میکنیم(رایت میکنیم) و در نهایت Raspberry Pi را با آن کارت microSD بوت می کنیم. برای این کار به یک کارت حافظه microSD با حداقل 8 گیگابایت حافظه، یک رایانه و البته یک Raspberry Pi و لوازم جانبی اصلی ان(ماوس ، صفحه کلید ، صفحه نمایش و منبع تغذیه) نیاز داریم. هدف از این اموزش ، تنها روش نصب سیستم عامل Raspbian نیست ، بلکه یک روش مفید برای یادگیری نصب بسیاری از سیستم عامل های دیگر در Raspberry Pi است.
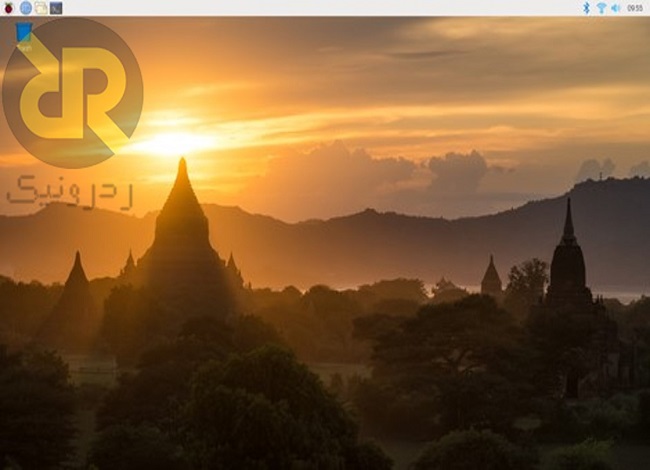
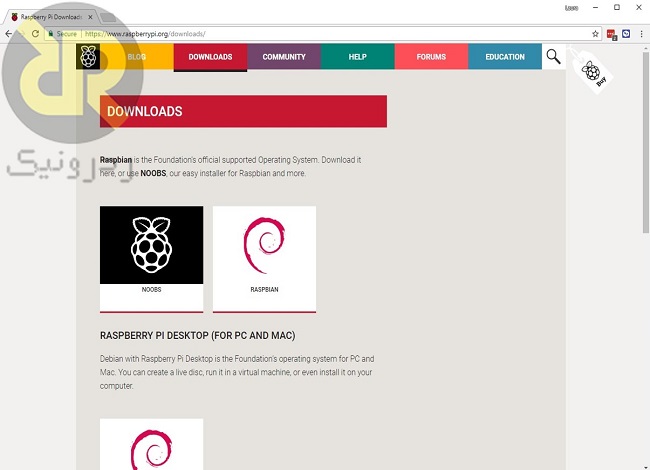
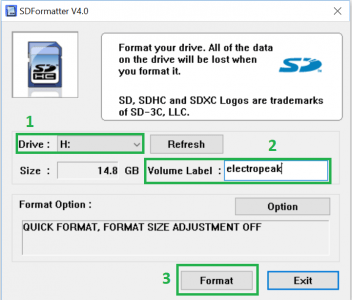
دو پیام زیر برای شما نمایش داده می شود. “ok” را انتخاب کنید.
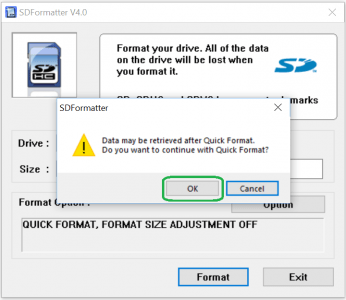
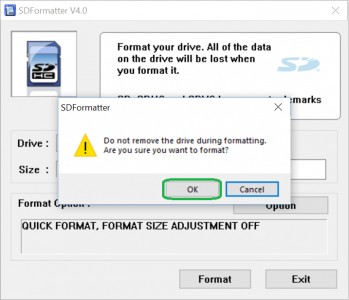
اگر همه چیز به خوبی پیشرفته باشد و فرایند فرمت موفقیت آمیز باشد ، پیام زیر نمایش داده می شود:
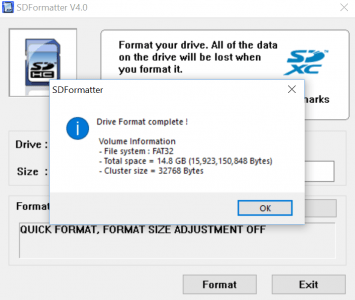
فایل image را از حالت فشرده خارج کنید
فایل image سیستم عامل Raspbian به صورت فشرده شده است ، بنابراین باید آن را از حالت فشرده خارج کنید. این فایل از فرمت ZIP64 استفاده می کند ، بنابراین با توجه به برنامه های داخل سیستم شما ، برای خارج کردن آن از حالت فشرده باید از برنامه های خاصی استفاده کنید:
- کاربران Windows ، از 7-Zip می توانند استفاده می کنند.
- برای کاربرانUnarchiver ، Mac بهترین برنامه برای این کار است.
- کاربران لینوکس از دستور Unzip می تواننداستفاده می کنند.
نصب کردن (Write) فایل image بر روی SD Card
در مرحله بعد SD Card خود را در رایانه قرار داده و فایل image سیستم عامل Raspbian را بر روی آن write می کنیم. برای این کار به یک برنامه خاص نیاز داریم:
- پیشنهاد ما برای کاربران ویندوز ، Win32 Disk Imager می باشد.
- کاربران Mac ، می توانید از ابزار Disck موجود در دستگاه خود استفاده کنید.
- شرکت Raspberry Pi توصیه می کند که کاربران لینوکس ، Etcher – که در Mac و Windows نیز کار می کند – را استفاده کنند.
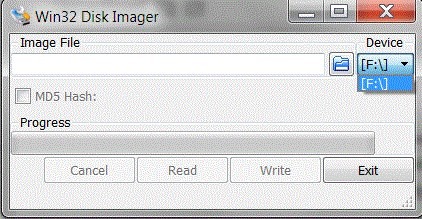
سپس بر روی تصویر پوشه کلیک کرده و فایل .img سیستم عامل Raspbian را که می خواهید در کارت SD قرار دهید ،انتخاب کنید. حال روی کلید Write کلیک کنید تا سیستم عامل روی SD CARD رایت شود.
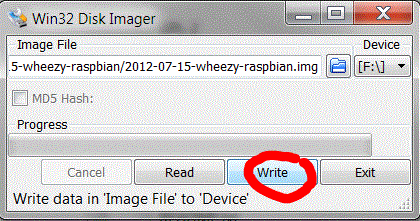
در مرحله بعد از شما خواسته می شود تا تأیید کنید ایا فایل image در SD Card مورد نظر نصب می شود یا خیر؟اگر صحیح است ، بر روی Yes کلیک کنید.
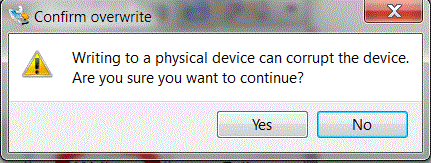
نوار پیشرفت فرایند نصب، به شما نشان می دهد چقدر از روند کار انجام شده است:
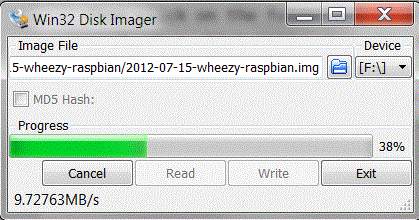
و در پایان هنگام اتمام موفقیت امیز تصویر زیر را مشاهده خواهید کرد:
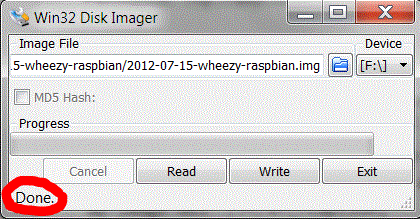
قرار دادن SD CARD درون رزبری پای و روشن کردن ان
هنگامی که فایل IMAGE سیستم عامل را بر روی SD CARD نصب کردید ، آن را درون Rasberry Pi خود قرار دهید ، ابتدا وسایل جانبی و سپس پاور را وصل کنید.ممکن است چند دقیقه طول بکشد تا سیستم عامل بالا بیاید، اگر بعد از آن هیچ اتفاقی نیفتاد ، به LED های Raspberry Pi نگاه کنید. اگر فقط LED قرمز را مشاهده کردید ، یا کارت به درستی درج نشده است یا Raspberry Pi نمی تواند به درستی سیستم عامل را بوت کند بدین معنی که در روند کار اشتباهی رخ داده است.