بوت شدن رزبری پای Raspberry Pi با استفاده از USB فلش


در آموزش بوت رزبری پای با USB ، نشان خواهیم داد که چگونه می توانید Raspberry Pi را با استفاده از درگاه USB بجای کارت میکرو SD بوت کنید!
لطفاً توجه داشته باشید: این روش بوت شدن تجربی است و تضمینی بابت درست عمل کردن ان با همه حافظه های USB نمی شود.
برای فعال کردن حالت بوت USB در RPi قدیمی RPi2، RPi3 باید بیت OTP را (one-time-programmable) فعال کنید. برای انجام این کار ، شما باید یک خط کد را به فایل /boot/config.txt اضافه کرده و Pi را دوباره راه اندازی کنید.
هنگامی که Pi برای اولین بار با این کد اضافه شده در فایل پیکربندی config.txt بوت می شود ،حالت بوت از طریق usb فعال خواهد شد. لطفا توجه داشته باشید ، هرگونه تغییر در OTP دائمی است و نمی توان آن را تغییر داد !
ابتدا اطمینان حاصل کنید که جدیدترین نسخه Rasbian را کامل و درست نصب کرده اید.
پس از نصب Rasbian و ورود به سیستم عامل ، باید پنجره ترمینال را باز کرده و با استفاده از دستور زیر فایل /boot/config.txt را ویرایش کنید.
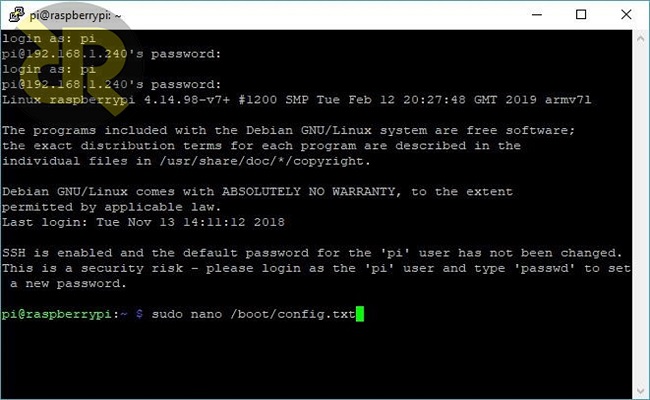
در پایان این فایل ، کد زیر را اضافه کنید:
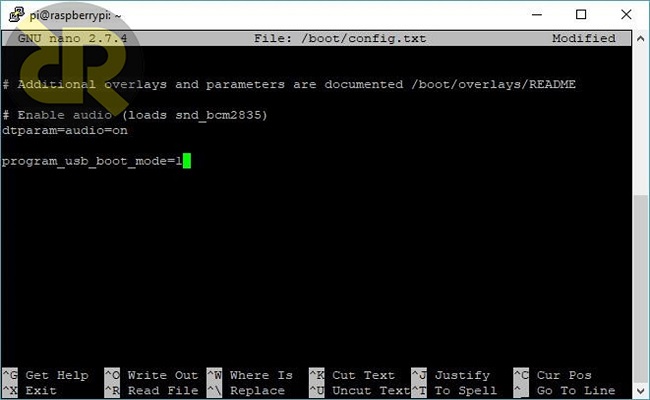
از ویرایشگر خارج شوید و تغییرات را با استفاده از Ctrl + X ذخیره کنید. برای خروج ، Y را وارد کنید تا فایل مربوطه ذخیره می شود.
اکنون که این کد را اضافه کرده اید ، Raspberry Pi را راه اندازی مجدد کنید. پس از راه اندازی مجدد Pi ، بیت OTP ارسال می شود. می توانیم با تایپ کردن دستور زیر در ترمینال ،فعال شدن این بیت را بررسی کنیم:
که باید متن زیر به عنوان خروجی نمایش داده شود:
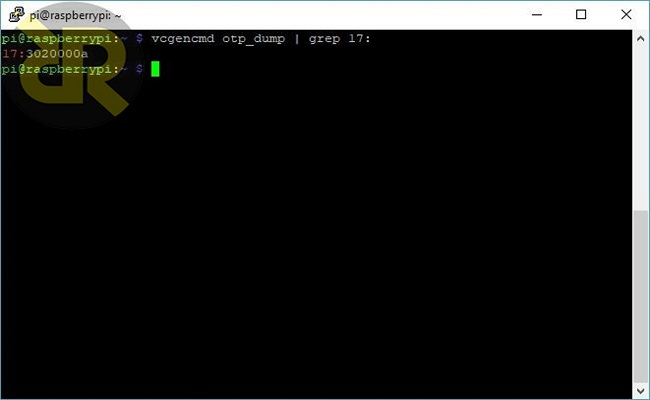
اکنون Raspberry Pi برای بوت شدن از یک حافظه USB آماده است.
آماده سازی حافظه USB برای نصب سیستم عامل روی ان مانند تنظیم بر روی کارت SD است.می توانید این اموزش را در سایت مشاهده کنید.
حافظه USB خود را در یکی از درگاه های USB موجود در Raspberry Pi قرار دهید. هنگامی که تغذیه را وصل می کنید ، بعد از یک تأخیر جزئی (که معمولا تا 10 ثانیه طول می کشد) سیستم عامل بالا می اید و سپس ، صفحه ای رنگین را خواهید دید .
از آنجا که سیستم عامل بطور مستقیم از حافظه USB بوت می شود ، دیگر نیازی به وصل کردن کارت میکرو SD نداریم!
GPIO یا “” General Purpose Input Output Pins رابط اصلی بین Raspberry Pi و دستگاه ها ، سنسور ها و مدارهای دیجیتالی را تشکیل می دهد ، بدین صورت که پین های GPIO یک نقش عمومی به عنوان ورودی و خروجی و یک کارکرد اختصاصی به عنوان رابط I2C ، UART یا SPI دارند
در این آموزش به نحوه اختصاص آدرس IP استاتیک در Raspberry Pi با سیستم عامل Raspbian Jessie می پردازیم.
توصیه می کنیم این کار را بعد از نصب سیستم عامل انجام دهید .تمام مراحل زیر بیش از اتصال از طریق SSH انجام می شود ، اما می توانید بدون اتصال از طریق SSH ، RPi را به یک مانیتور ، یک صفحه کلید و ماوس وصل کرده و به جای آن از Terminal استفاده کنید.
برای استفاده از ماژول دوربین و رزبری پای خود به عنوان دوربین مداربسته روش های متعددی وجود دارد .یکی از روش های ساده آن استفاده از VLC Player می باشد.
ابتدا لازم است تا با استفاده از دستور زیر VLC Player را بر روی رزبری پای خود نصب کنید
ماژول دوربین Raspberry Pi را می توان برای گرفتن فیلمها و عکس های با کیفیت بالا استفاده کرد. استفاده از این ماژول برای مبتدیان بسیارآسان است ، اما اگر به دنبال گسترش پروژه خود هستید ،استفاده از این ماژول به کاربران حرفه ای نیز توصیه می شود. به عنوان مثال در پروژه های زیادی از این ماژول برای time-lapse,، slow-motion و سایر هوشمندسازی های ویدیویی استفاده شده است. همچنین می توان برای ایجاد افکت های مختلف از کتابخانه هایی که برای دوربین در نظر گرفته شده استفاده کرد.
برای غیر فعال کردن LED دوربین Raspberry Pi باید فایل پیکربندی رزبری پای را ویرایش کنیم.(این کار را می توان از طریق یک کامپیوتر ویندوز نیز انجام داد.)
گرفتن اسکرین شات درRaspberry Pi کار نسبتاً ساده ای است .در این بخش نحوه گرفتن اسکرین شات در Raspberry Pi را به شما نشان خواهیم داد. برای این کار از یک برنامه رایگان به نام “scrot” استفاده خواهیم کرد. فرض می کنیم که شما سیستم عامل Raspbian را بر روی رزبری پای نصب کرده اید.
به طور پیش فرض ، 4 درگاه USB موجود در Raspberry Pi Model B + و Raspberry Pi 2 فقط 600 میلی آمپر در اختیار ما قرار می دهند که ان هم مشترک است! این مقدار جریان اگر فقط قصد اتصال یک دانگل WiFi ، صفحه کلید و ماوس را در پروژه های خود داشته باشیم ، بسیار خوب است. اما اگر بخواهیم پروژه خود را کمی گسترده تر کنیم ، چه باید کرد؟
برای تغییر نام کاربری “pi” ، باید به عنوان کاربر اصلی “Root” وارد سیستم عامل شویم . زیرا امکان تغییر نام یک حساب کاربری در هنگام ورود به سیستم با همان حساب، امکان پذیر نیست. برای ورود به عنوان کاربر root ابتدا باید آن را فعال کنیم ، برای انجام این کار در حالی که به عنوان کاربر پیش فرض pi وارد سیستم شده اید، دستور زیر را تایپ کنید:
در این مبحث به نحوه تنظیمات WIFI در رزبری پای Raspberry Pi از و روش GUI (رابط کاربری گرافیکی) و CMD (خط فرمان) می پردازیم. این آموزش صرفا برای سیستم عامل Raspbian خواهد بود.
با راه اندازی Raspbian Jessie تفاوت قابل توجهی که کاربران متوجه آن می شوند این است که Pi شما بطور مستقیم وارد یک رابط کاربری گرافیکی (به جای (CLI ، )مانند (Raspbian Wheezy می شود.
این عالیست ، اما اگر CommandLine را ترجیح می دهید ، و رابط کاربری گرافیکی را نخواستید چطور؟ خوب ، شما به راحتی می توانید به Pi بگویید که به CLI بوت شود.
بعد از قرار دادن sd card و بوت شدن سیستم عامل Raspberry Pi برای اولین بار، از شما نام کاربری و رمزعبور خواسته می شود ، که نام کاربری به صورت پیش فرض “” pi و رمزعبور “” raspberry می باشد

سلام،وقتتون بخیر .بیت OTP مربوط به سیستم عامل هست یا برای بوت لودر رزبری پای هست؟؟؟ تو اموزش نوشته بودین تغییر این بیت دائمی هست، با تغییر سیستم عامل دوباره به حالت بوت از روی اس دس کارت بر میگرده؟؟؟
سلام ضمن تشكر بابت آموزش
آيا بعد از انجام اين تنظيمات صرفا از طريق USB بوت مي شود و يا از هر دو طريق